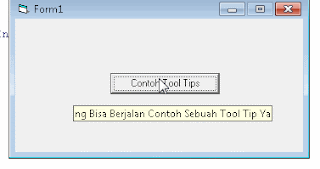Restore Database Ms Access Menggunakan VB. Pada postingan sebelumnya telah membahas tentang cara memback up database menggunakan VB, pada kesempatan kali ini saya akan memposting cara Restore Database Ms Access Menggunakan VB.
Restore database adalah mengembalikan data yang telah di backup, karena suatu hal kita perlu merestorenya. Misalnya komputernya rusak dan databasenya hilang, jika sudah pernah di backup dan disimpan di tempat yang aman kita bisa merestorenya kembali data yang telah kita backup tersebut.
Restore database ini sangat penting untuk antisipasi sesuatu yang tidak diinginkan terhadap database yang kita miliki. Bagaimanakah membuat restore database menggunakan vb6? Ikutilah langkah-langkah berikut ini :
Restore database adalah mengembalikan data yang telah di backup, karena suatu hal kita perlu merestorenya. Misalnya komputernya rusak dan databasenya hilang, jika sudah pernah di backup dan disimpan di tempat yang aman kita bisa merestorenya kembali data yang telah kita backup tersebut.
Restore database ini sangat penting untuk antisipasi sesuatu yang tidak diinginkan terhadap database yang kita miliki. Bagaimanakah membuat restore database menggunakan vb6? Ikutilah langkah-langkah berikut ini :
- Buka VisualBasic 6 dan buatlah/desainlah sebuah form seperti gambar berikut iniTampilkan Gambar
- Jika sudah selesai kita lanjutkan ke koding, tulislah koding berikut ini. Sebagai contoh di sini saya memakai nama database DB_MHS.mdb. Tulislah kode berikut ini dengan benar :
Private Sub CmdPilih_Click()
CommonDialog1.DialogTitle = "Pilih Database Backupannya"
CommonDialog1.InitDir = "C:\"
CommonDialog1.Filter = "SQL Files (*.mdb)|*.mdb"
CommonDialog1.ShowOpen
Label1.Caption = CommonDialog1.FileName
End Sub
Private Sub CmdKeluar_Click()
Unload Me
End Sub
Private Sub CmdRestore_Click()
If Label1.Caption = "" Then
MsgBox "Klik Tombol 'Pilih File Backup' Dulu...!," & vbCrLf & "" _
& "Untuk Memilih Lokasi Penyimpanan", vbCritical, " .:: Peringatan ::. "
Exit Sub
End If
'------------------------
On Error Resume Next
Dim asal As String
Dim Tuju As String
Dim i As Integer
Dim j As Integer
Label2.Width = 0
Tuju = App.Path
asal = Label1.Caption
Tuju = Tuju + "\DB_MHS.mdb"
'------------------------
CmdPilih.Enabled = False
CmdRestore.Enabled = False
CmdKeluar.Enabled = False
Label2.Visible = True
For i = 0 To 4800
Label2.Width = i
For j = 1 To 50: DoEvents: Next j
Next i
'------------------------
FileCopy asal, Tuju
DoEvents
MsgBox "Restore Database Sukses....!", vbInformation, "Restore Data"
'------------------------
CmdPilih.Enabled = False
CmdRestore.Enabled = False
CmdKeluar.Enabled = True
Label2.Visible = False
End Sub - Jika sudah simpanlah kemudian jalankan. Jika berhasil nampak seperti gambar berikut ini.Tampilkan Gambar
- Selesai. Cukup mudah bukan...? Jika anda menginginkan source codenya dan tidak ingin ribet nulis kodenya silahkan download di link di bawah ini. Tutorial ini berkaitan dengan tutorial sebelumnnya cara membuat backup database.
Tags:
Cara Restore Database dengan vb,restore database ms access dengan vb,restore database,tutorial cara restore database dengan vb6